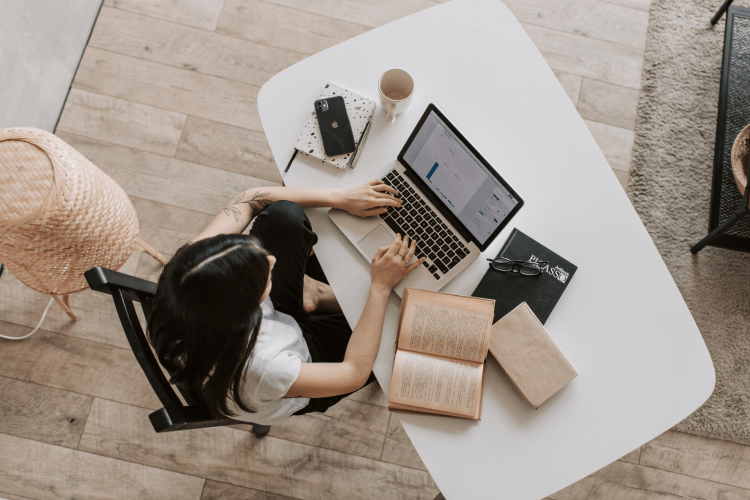If you see some valuable information or image online, your first instinct is to take a screenshot and share it with others. While sending a link works too, the easiest way is to capture your screen and send it with just a click. Depending on the laptop you own, there are several ways of taking a screenshot on your device. Macbooks, in particular, provide the ability to take high-quality screenshots and share them easily. You can also edit the screens you captured, which are saved as “Screenshot” with the time and date.
Even though the design of Macbooks is applauded by users, there are many hidden shortcuts that most individuals are not aware of. One such hidden feature or shortcut helps you take screenshots and capture valuable information on your screen.
Here are 6 different ways to capture your Macbook screen.
Table of Contents
1. Shift + Command + 3
By pressing this shortcut, you can screenshot the entire screen within a click. When taking the screenshot, press the Control key to copy the screenshot. With this, your screenshot will be copied on the clipboard.
2. Shift + Command + 4
This shortcut allows you to capture a specific part of your screen. Upon pressing these keys, you will see a snipping tool in the form of a cursor or a crosshair. Drag it across the part of the screen that you wish to capture. The highlighted box can then be captured. To lock the box, press the spacebar and hold it. Once you snip it, it will be automatically saved in the designated folder.
3. Shift + Command + 5
If you own a Macbook with the MacOS Mojave update (available on 2018 and higher Mac version), you can use this option to take a screenshot from a tiny bar that appears on the bottom of the screen. By pressing these keys at once, the screenshot menu pops open, after which you can either capture the entire screen or a specific part of it. You will see five icons on the bar, three of which let you take a screenshot and the other two allow you to record a video. Click on the option you prefer and select ‘Capture’ on the right end. An ‘Options’ menu on the bar lets you save the screenshot at your preferred destination. Once you take a screenshot, you can click on it to edit.
One default option is the “Show Floating Thumbnail”, which saves and displays the screenshot as a tiny clip that appears on your screen’s bottom right corner. It will appear for a few seconds, after which it will be saved on your Macbook. To edit the thumbnail before it is saved, click on it and follow the window that opens. You will get various tools to treat and edit the screenshot. You can also share the image using your Apple ID account.
4. Shift + Command + 6
This shortcut lets you capture the screenshot of your touch bar. However, this is only limited to Macbook Pro as it is the only model with a touch bar. Once you learn how to screenshot your touch bar, you can easily edit it by opening the image. It also allows you to share the screenshot from the same interface.
5. Use a Third Party App
Lastly, you can install a third-party screenshot app to capture the screen of your Macbook. Even though the easiest way to capture your Mac’s screen is by using one of the above-mentioned keyboard shortcuts, a third party tool provides more sharing and editing options than the traditional way. In this way, you’ll have an easier time taking a screenshot.
6. Record Videos with Shift + Command + 5
To record a video recording playing on your screen, press Shift + Command + 5 to see a pop up menu and a cursor. You will see two options – ‘Record Entire Screen’ and ‘Record Selected Portion’.
You can select the timer option and the location to save the recorded portion from the drop-down menu located beside these options. Choose your preferred option and press ‘Record’. The advanced screenshot menu is available for users who purchased the Macbook 2018 or a newer version, which is also known as the MacOS Mojave update. Access this feature to capture video recordings of your screen.
The next time you wish to share online information with your friends or coworkers, use one of these ways to capture your screen. As you can see, most of the ways are simple and just a click away. The interface allows you to capture, edit, and share screenshots with ease. This is particularly useful if you wish to send a particular section of your screen. Depending on your need and screen area to be captured, you can simply use a single keyboard to capture the area you prefer.