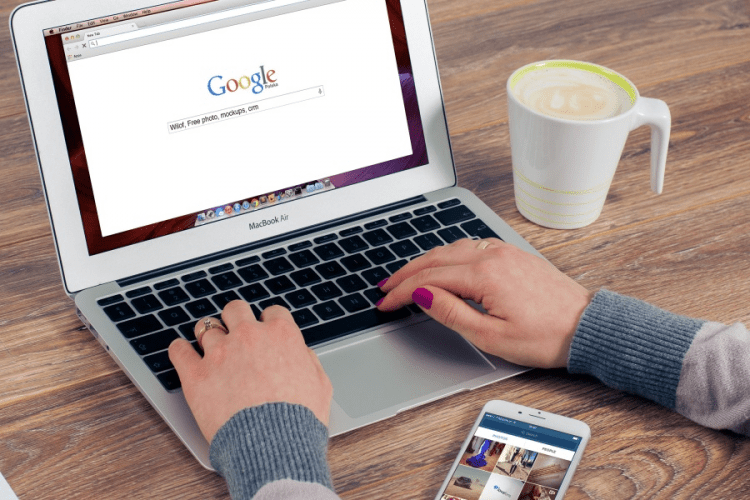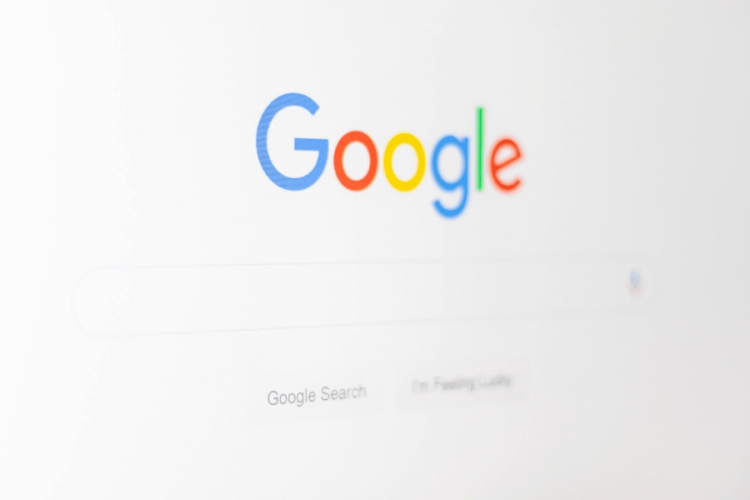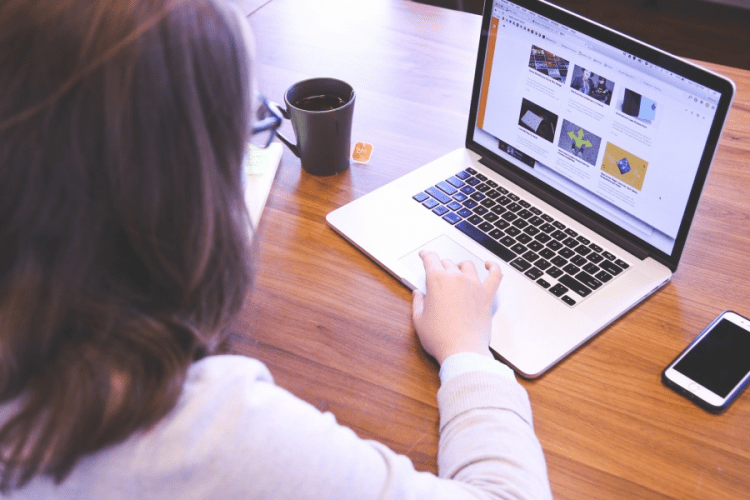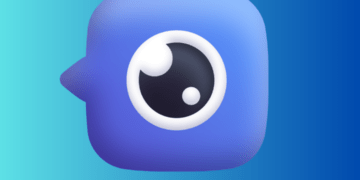There are millions of searches performed on the Google Search platform every day for various reasons, such as studying, work, and entertainment.
Although Google, being as big of a search engine and corporation as it is, has many more functions and opportunities than a regular user could think of. Google is a lot of help both for regular people and businesses using this platform to find the highest quality keywords that can be found even easier by using such tools as Clever Ads.
Therefore, to make your life easier and your Google searches more precise, today we want to share a list of short and simple tips to boost efficiency on Google Search.
Tip #1: Incorporate Quotes Into Your Searches
Table of Contents
To minimize the number of different search results Google is about to show you, you can use quotes. If you put the keywords that you are searching for in quotes, Google will search for that certain phrase.
For example, if you weren’t using the quotes and searching for a keyword that is made from 3 different words, like “healthy vegan recipes,” the engine would search them in a random order rather than as a group.
Tip #2: Use Search Tabs
Before you start any search on Google, you’ll see a few different tabs at the top like Web, Image, News, and More. Using these tabs will help you narrow down and specify your search.
Tip #3: Search Specific Sites
Did you know that you can search for content on specific sites by using a colon? Even though most websites nowadays have search tabs of their own but surprisingly, some of them still don’t.
Therefore, using a colon in Google Search will save you a lot of time searching and scrolling the original website to find the info you need. To use this function, first type in the search phrase, the colon sign, and the website address.
Tip #4: Find Similar Websites
This tip is useful when you either have a website you like and want to find similar websites to read the news on or if you are doing something for your studies and need to find similar resources on the same topic. Here is an example of how to search for similar websites on Google: “related:forbes.com.”
Tip #5: Use Google for Math
If you don’t have a calculator and you are feeling too lazy to launch the calculator app on your computer, but you find yourself browsing Google at the moment, you can use the search engine to do the math for you. To activate this feature, just type into the search field what you want Google to count for you, like “234*23.”
Tip #6: Search for Local Businesses
The good thing about local business and Google is that you do not need to be too precise when you are searching for it.
For example, if you want to find restaurants, pharmacies, gas stations, or other nearby places, just type in “restaurants nearby,” and Google will show you a list of relevant locations that are close by.
Tip #7: Use Shortcuts
Shortcuts are a great way to save time, and it’s a good thing that Google has them too. To get faster results for more specific searches, you can use these shortcuts:
- Time *place*. Shows you the time in a place that you chose.
- Weather *zip code*. Will show you the current weather results in the area you chose. Instead of a zip code, you can enter a city or town name, too, but the codes are more precise.
- Define: *word*. Will show you the definition of your chosen word.
Tip #8: Search for Files
Google Search also allows you to look for files or file types. This is useful when you need to find such files as a PowerPoint presentation, a PDF file, or other types of files. If you know the file name or type, you can use this syntax to search for it: *the search term* filetype:pdf.
Tip #9: Convert Money
If you want to quickly convert a money value, you can easily do that on Google. This will also update you on a currency exchange value at the given moment. For example, inserting a search like “euros to dollars” and hitting enter will show you the result.
Tip #10: Exclude Words in Your Search
When searching for something on Google, the same search phrase can have more than one meaning, which often happens with brand names. Therefore, to specify your search and exclude the unwanted search results, you can insert the search term and add a hyphen with the excluded search term, for example, “Apple -fruit.”
Also read about Traffico Anomalo Google and how to use Google: 5 Tips